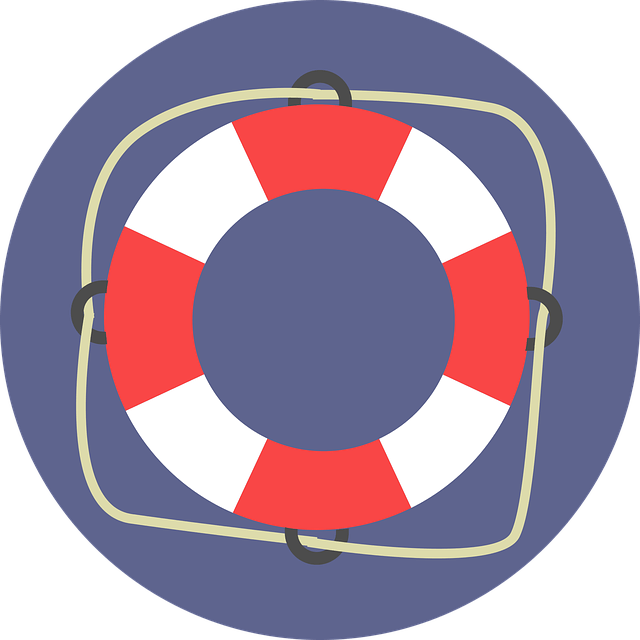In today’s digital age, computer networks are an essential component of both our personal and professional lives. From browsing the internet to sharing files and resources, a stable and reliable network is vital. However, like any technology, computer networks can experience issues that disrupt our productivity and cause frustration. In this article, we will explore some common network problems and provide practical solutions to resolve them.
Slow Internet Connection
One of the most common network issues is a slow internet connection. This can be caused by various factors, such as limited bandwidth or network congestion. To address this problem, you can try the following solutions:
1. Restart the Router: Sometimes, a simple restart can resolve connectivity issues. Turn off your router, wait for a few seconds, and then turn it back on. This process can help clear any temporary glitches and refresh the network connection.
2. Check Bandwidth Usage: If multiple devices are connected to the network and using up the available bandwidth, it can slow down the internet speed. Identify bandwidth-hungry applications and devices and limit their usage to optimize network performance.
3. Update Firmware: Outdated router firmware can lead to compatibility issues and performance problems. Visit the manufacturer’s website to check for any available firmware updates and install them to ensure optimal performance.
Intermittent Connection Drops
Another frustrating network issue is intermittent connection drops. This can occur when your device loses connectivity to the network, causing disruptions during important tasks. Here are some troubleshooting steps to fix this problem:
1. Check Cables and Connections: Loose or damaged cables can cause intermittent connection issues. Ensure that all cables are securely plugged in and inspect them for any signs of damage. If necessary, replace faulty cables to maintain a stable network connection.
2. Reset TCP/IP Stack: The TCP/IP stack is responsible for transmitting data over the network. Resetting it can help resolve connection problems. Open the command prompt, type “netsh int ip reset,” and press Enter. Restart your computer to apply the changes.
3. Update Network Drivers: Outdated or incompatible network drivers can cause connectivity issues. Visit the manufacturer’s website or use a driver update utility to download and install the latest drivers for your network adapter.
Limited or No Network Access
Sometimes, you may encounter a situation where your device displays “Limited” or “No Network Access” despite being connected to a network. This problem can be frustrating, but it can usually be resolved with the following steps:
1. Disable and Enable Network Adapter: Right-click on the network icon in the system tray and select “Open Network & Internet settings.” Under the “Change your network settings” section, click on “Change adapter options.” Right-click on your network adapter and choose “Disable.” After a few seconds, right-click again and choose “Enable.”
2. Flush DNS Cache: DNS (Domain Name System) translates website names into IP addresses. Flushing the DNS cache can help resolve network connectivity issues. Open the command prompt, type “ipconfig /flushdns,” and press Enter.
3. Disable IPv6: In some cases, IPv6 can cause conflicts with network connectivity. Disable IPv6 by going to the network adapter properties and unchecking the IPv6 option.
In conclusion, computer network issues are common but solvable. By following the troubleshooting steps mentioned above, you can resolve many of the most common network problems. Remember to always keep your network devices and software up to date and seek professional assistance if you are unable to resolve the issues on your own. With a stable and reliable network, you can enjoy seamless connectivity and maximize your productivity.